Sebenarnya ada banyak software pengolah gambar yang bisa digunakan untuk meringankan beban file gambar, misalnya dengan Photoshop, Adobe Illustrator, Macromedia Freehand, dan lain-lain. Tapi jika anda kesulitan dalam menggunakan program tersebut, maka anda juga bisa menggunakan Microsoft Office Picture Manager. Biasanya program ini sudah terinstall satu paket dengan Microsoft Office Word, Excel dan Power Point. Cara menggunakannya pun sangat paraktis.
Berikut langkah-langkahnya:
1. Cari dan klik kanan file gambar yang ingin anda ringankan (kompres).
2. Pilih Open with dan klik Microsoft Office Picture Manager.
3. Begitu gambarnya terbuka di halaman Microsoft Office Picture Manager, kliklah Edit Picture pada Menu Bar.
4. Maka akan muncul sebuah panel di sebelah kanan. Lalu klik Compress Pictures.
5. Sekarang centanglah Web Pages (jika gambar anda akan digunakan untuk blog).
6. Maka di bagian bawah panel secara otomatis akan muncul data beban file gambar anda. Sebelah atas adalah beban file asli dan sebelah bawah adalah beban file baru setelah di kompres. Jika anda setuju kliklah OK.
7. Maka ukuran gambar anda akan langsung mengecil. Sekarang gambar tersebut sudah bisa disimpan. Klik File, kemudian Save as dan tentukan lokasi penyimpanan dan nama file gambar anda. Patut diingat ketika anda menutup program ini akan keluar peringatan seperti di bawah ini. Pilihlah Don’t Save jika anda ingin file aslinya tetap utuh seperti semula (tidak ikut terkompres).
8. Sebagai tambahan, program ini sekaligus juga bisa digunakan untuk memotong (mengkroping) bagian gambar yang anda inginkan.
1. Cari dan klik kanan file gambar yang ingin anda ringankan (kompres).
2. Pilih Open with dan klik Microsoft Office Picture Manager.
3. Begitu gambarnya terbuka di halaman Microsoft Office Picture Manager, kliklah Edit Picture pada Menu Bar.
4. Maka akan muncul sebuah panel di sebelah kanan. Lalu klik Compress Pictures.
5. Sekarang centanglah Web Pages (jika gambar anda akan digunakan untuk blog).
6. Maka di bagian bawah panel secara otomatis akan muncul data beban file gambar anda. Sebelah atas adalah beban file asli dan sebelah bawah adalah beban file baru setelah di kompres. Jika anda setuju kliklah OK.
7. Maka ukuran gambar anda akan langsung mengecil. Sekarang gambar tersebut sudah bisa disimpan. Klik File, kemudian Save as dan tentukan lokasi penyimpanan dan nama file gambar anda. Patut diingat ketika anda menutup program ini akan keluar peringatan seperti di bawah ini. Pilihlah Don’t Save jika anda ingin file aslinya tetap utuh seperti semula (tidak ikut terkompres).
8. Sebagai tambahan, program ini sekaligus juga bisa digunakan untuk memotong (mengkroping) bagian gambar yang anda inginkan.

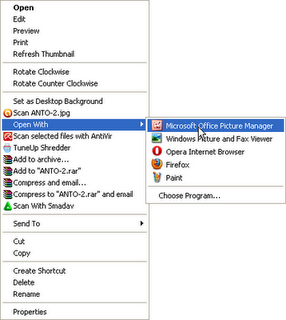
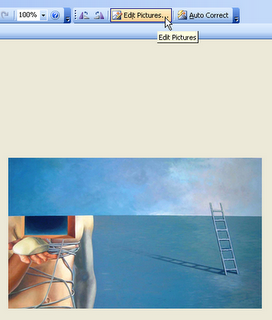
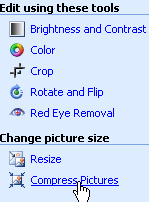
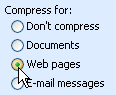
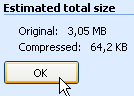
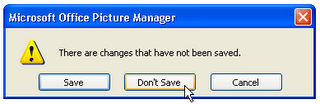
nice post gan! jangan lupa follback ya saya sudah follow blog agan!
BalasHapushttp://kumpulwallpaper.blogspot.com/